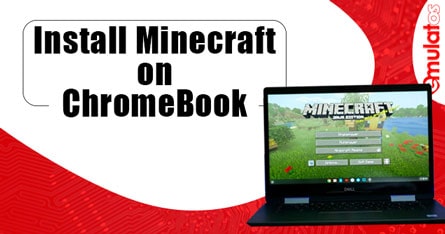Do you want to play Minecraft games on your Chromebook? But how?. Here we have discussed a process to download and install Minecraft on your Chromebook for free.
Minecraft is one of the best popular gaming platforms ever. With a user base of 150 million, the game is the most played game in the world. The multiplatform support helped Minecraft to get immense popularity.
You can play Minecraft on almost any OS platform that includes Windows, MAC, Linux as well.
Today we shall take this popular gaming platform beyond the limit and download and install Minecraft on Chromebook.
Follow the step to step guide here and by the end of the article, you will be able to play Minecraft on Chromebook.
Play Minecraft on Chromebook
There are two versions of Minecraft you can actually play on Chromebook. The Java edition and the Education edition.
If you have a Chromebook provided by the school administration the chances are you not having the admin access to install Minecraft on it.
In such, there is an education edition of Minecraft which can easily be downloaded and install from the Google play store directly to Chromebook.
You don’t need to enable the developer option to enjoy playing Minecraft.
You may still need to ask the school administration to install the Google play store.
But, here we shall discuss today to install Minecraft java edition on regular Chromebook.
The steps are quite easy and any Chromebook with Linux support can run Minecraft.
Preparation:
It is not possible to download and install Minecraft on Chromebook with the default settings. It is required to tweak some settings on Chromebook like you need to enable the following settings;
- Linux Beta,
- GPU acceleration, and
- Pointer lock for Linux applications.
It’s not possible to run Minecraft without enabling these settings.
How to Enable Linux beta?
- Go to Settings on Chromebook.
- On the left sidebar Click on Linux (Beta).
- If you don’t find Linux (Beta), you need to update your Chrome OS or your device is not compatible with Linux.
- Open Linux (Beta) -> Turn ON -> Install.
- After installing, Go to Linux apps, open the terminal, and type the following command to check for updates: sudo apt-get update && sudo apt-get upgrade -y
- This will update Linux on Chromebook.
How to Enable GPU Acceleration?
- Open Chrome browser on Chromebook.
- Go to chrome://flags/#crostini-gpu-support
- Enable Crostini GPU Support.
How to enable Pointer lock for Linux Applications?
- Open Chrome.
- Visit Chrome://flags.
- Enable Pointer lock for GPU Acceleration.
After you have enabled the setting it’s time to download and install Minecraft on Chromebook. Follow the steps below;
Download & Install Minecraft on Chromebook
Follow the below steps to download and install Minecraft on your Chromebook.
- Visit official page : Minecraft for Chromebook.
- Select the Version Debian/ Ubuntu and click on Minecraft.deb.
- Download and save the file on your Chromebook.
- Go to the Download location and Double click on Minecraft.deb file to run setup.
- Click on Install.
- Wait for setup to finish and click OK.
- Launch Minecraft here or navigate to Menu -> Linux Apps Area -> Minecraft Launcher.
- Click on Minecraft Launcher and Open it.
- Log in to Minecraft Account.
- Click on Play, wait for the download.
- Once downloaded you are ready to play Minecraft on Chromebook.
Minecraft on Chromebook-FAQ
Can you play Minecraft on a Chromebook?
Yes, you can play Minecraft on Chromebook. But, in order to install Minecraft on Chromebook, you are required to enable some settings first. As it is not possible to install Minecraft with default settings on Chromebook.
Why I am not getting Linux(Beta) option?
You need to update your Chromebook OS to install Minecraft on your device. Use the terminal command sudo apt-get update && sudo apt-get upgrade -y to update the Linux on Chromebook.
How much does Minecraft cost on Chromebook?
Basically, there is no cost involved for Minecraft on Chromebook. But, it is suggested to remove the current version of Minecraft (if installed) Before attempt a new installation. Minecraft full access costs $6.99 on Chromebook.
What version of Minecraft works on a Chromebook?
There are two ways to get Minecraft Java Edition on your Chromebook that depends on the processor on the Chromebook. With ARM Chromebook(Intel or AMD) processor you can run both versions of Minecraft.
How to Check the Chromebook Processor?
The easiest way to find out is to go to chrome://system in your address bar, do a Ctrl + F for “cpuinfo” and expand the row out.
Next to “model name,” if you see “Mediatek” or “Rockchip,” that most likely means that you have an ARM Chromebook. If you see “Intel” or “AMD,” that most likely means that you have an x86 Chromebook.
Final Words
Minecraft has been one of the most popular gaming platforms since its release date. It’s a sandbox game platform available to play on all major OS like Windows, MAC, and Linux. Later it was developed for Android and iOS as well. This raised the urge to install and play Minecraft on Chromebook. However, all the major Chromebooks having Linux support can run all the versions of Minecraft including ARM and x86. But, installing Minecafts needs to activate some settings as the default settings on Chromebook don’t allow you to install Minecraft on Chromebook.
This was the step to step guide to Install and play Minecraft on Chromebook(ARM and x86). Do check out HOW TO section for more how-to guides.